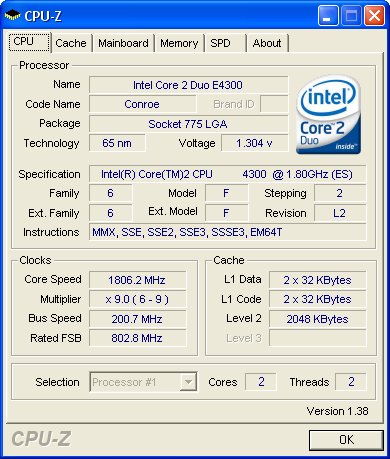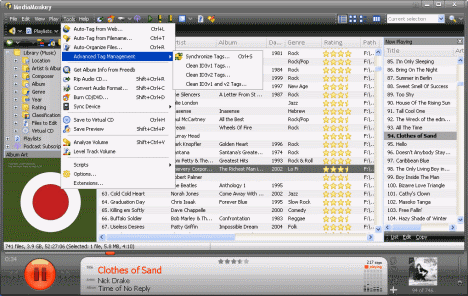1) F1 - Go to Windows Help
உங்களுக்கு எப்பொழுது கம்ப்யூட்டரிடம் இருந்து உதவி தேவைப்பட்டாலும் உங்கள் கப்யூட்டர் கீபோர்டில் உள்ள F1 என்ற பட்டனை அழுத்தி அதில் வரும் Help Search பாக்ஸில் உங்களுக்கு தேவையானதை டைப் செய்து உதவியை பெற்றுக்கொள்ளுங்கள்.
2) F2 - Change Name in your Icon, File or Folder
உங்கள் டெக்ஸ்டாப்பில் உள்ள ஐக்கான்கள் பைல்கள் மற்றும் போல்டர்களின் பெயர்களை நீங்கள் மாற்றவேண்டுமென்றால் அதனை செலெக்ட் செய்துகொண்டு F2 என்ற பட்டனை அழுத்தி மாற்றிக்கொள்ளலாம்.
Ctrl + F2 - Go to Print Preview in Word or Excel Documents
உங்களுடைய வேர்டு அல்லது எக்ஸெல் டாக்குமெண்டுகளில் அதன் பிரிண்ட் பிரிவிவ் செல்ல Ctrl மற்றும் F2 என்ற இரண்டு பட்டன்களையும் சேர்த்து அழுத்துங்கள்
3) F3 - Go to Search Files Option
உங்களுடைய பைல்களை விரைவாக தேடிப்பிடிக்க (Search File) F3 என்ற பட்டனை பயன்படுத்துங்கள்.
Shift + F3 - Change Case of the Letter
(Capital Letter to Small Letter or Small Letters to Capital Letters)
உங்கள் வேர்டு டாக்குமெண்டில் நீங்கள் டைப் செய்து வைத்த வர்த்தைகள் பெரிய எழுத்துக்களாக இருந்தால் அதனை சிறிய எழுத்துக்களாக மாற்ற அல்லது சிறிய எழுத்துக்களை பெரிய எழுத்துக்களாக மாற்ற அந்த டைப் செய்து வைத்த வார்த்தைகளை செலெக்ட் செய்துகொண்டு Shift என்ற பட்டனையும் F3 என்ற பட்டனையும் ஒன்றாக சேர்த்து அழுத்துங்கள். (Shift + F3)
4) F4 - Go to Address Bar in Internet
உங்கள் இண்டெர்நெட் ஓப்பன் செய்திருக்கும் நிலையில் அதன் அட்ரஸ் பாருக்கு செல்ல F4 என்ற பட்டனை அழுத்துங்கள்.
Alt + F4 Close your folder or Document
ஒரு டாக்குமெண்டோ அல்லது ஒரு போல்டரோ ஓப்பன் நிலையில் இருக்கும்போது அதனை உடனே மூடுவதற்க்கு உங்கள் கீபோர்டில் Alt மற்றும் F4 என்ற இரண்டு பட்டன்களையும் சேர்த்து அழுத்துங்கள்.
5) F5 - Refresh Internet Explorer
இண்டெர் நெட்டில் நீங்கள் பார்த்துக்கொண்டிருக்கும் பகுதி முழுவதும் ஓப்பன் ஆகுவதில் பிரச்சனை ஏற்பட்டால் உங்கள் கீ போர்டில் F5 என்ற பட்டனை அழுத்தி Refresh செய்து மறுபடியும் அந்த பகுதியை தெளிவாக ஓப்பன் செய்துகொள்ளுங்கள்.
6) F6 To Move the Cursor in the Structure of Word, Excel or Internet Explorer
உங்கள் வேர்டு, எக்ஸெல் அல்லது இண்டெர் நெட்டில் உள்ள மெனுவை மாற்ற அங்கு உங்கள் கர்சரை கொண்டுசெல்ல F6 பட்டனை பயன்படுத்துங்கள்.
(F6 ஐ கிளிக் செய்துவிட்டு Tab பட்டனை அழுத்தினால் அதே மெனுவின் அடுத்த பகுதிக்கு செல்லலாம்)
Ctrl + F6 - to Change your document in Same Program
உங்கள் Word Documents அல்லது Excel Documents ஐ ஒன்றுக்கு கூடுதலாக திறந்து வைத்திருந்தால் அதில் அடுத்த அடுத்த டாக்குமெண்டை உடனுக்குடன் மாற்றி பயண்படுத்த உங்கள் கீ போர்டில் Ctrl மற்றும் F6 என்ற பட்டனையும் சேர்த்து அழுத்துங்கள்.
7) F7 - to Check Spelling Mistake
உங்கள் Word அல்லது Excel Documents ல் நீங்கள் டைப் செய்துவைத்த வார்த்தைகளில் எழுத்துப் பிழைகள் இருக்கிறதா என்று பார்க்க F7 என்ற பட்டனை அழுத்துங்கள்.
Shift + F7 to Check Grammar Mistake
உங்கள் Word அல்லது Excel Documents-ல் நீங்கள் டைப் செய்துவைத்த வார்த்தையில் கிராமர் பிழை இருக்கிறதா என்று பார்க்க Shift + F7 என்ற பட்டனை அழுத்துங்கள்.
8) F8 - Go to Safe Mode while booting your system
உங்கள் கம்ப்யூட்டரை திறக்கும் ஆரம்ப நிலையில் F8 என்ற பட்டனை அழுத்தினால் நீங்கள் உங்கள் விண்டோவின் Safe Mode என்ற பகுதிக்கு செல்லலாம். (இது உங்கள் கம்ப்யூட்டரை நீங்கள் Normal Mode ல் திறக்க முடியாமல் சிரமப்படும் நேரங்களில் உதவும்)
உங்கள் லேப்டாப்பை ஆன் செய்தவுடன் வரும் ஆரம்ப நிலையில் F8 ஐ அழுத்தி உங்கள் லேப்டாப்பில் ஏற்படும் Error ஐ சரிசெய்யும் பகுதிக்கு செல்லலாம் மற்றும் Operating System (OS) ஐ Restore செய்யும் மெனுவுக்கு செல்லலாம்.
9) Ctrl + F9 - Give Current Date or Page Number code in Word Document
பொதுவாக F9 என்ற ஒரு பட்டனுக்கு விண்டோஸில் தனியான ஒரு செயல் இல்லை. ஆனால் உங்கள் வேர்டு டாக்குமெண்டில் நீங்கள் உருவாக்கும் டாக்குமெண்டுக்கு பேஜ் நம்பர் தானாக மாறுவதற்க்கும் தேதி தானாக மாறுவதற்க்கும் Ctrl+F9 என்ற பட்டன் மூலம் ஒரு Active Command ஐ உருவாக்கலாம்.
வேர்டு டாக்குமெண்டில் எந்த இடத்திலும் உங்கள் கர்சரை வைத்து Ctrl+F9 ஐ அழுத்திய உடன் உங்களுக்கு இந்த { } இரு அடைப்புக்குறி உருவாகும் இதன் நடுவே நீங்கள் date என்று குறிப்பிட்டால் நீங்கள் எப்பொழுது இந்த டாக்குமெண்டின் பிரிண்ட் பிரிவிவ் சென்றாலும் இந்த இடத்தில் அன்றைய தேதி தானாக மாறி இருக்கும். இதுபோல் page என்று குறிப்பிட்டால் அந்த பேஜ் எத்தனையாவது பேஜ் என்பதை பிரிண்ட் பிரிவிவில் உங்களுக்கு தெரியப்படுத்தும்.
10) Shift + F10 - Go to Menu Option in Word or Excel Documents
இந்த F10 பட்டனுக்கும் விண்டோஸில் தனி செயல்பாடு இல்லை. ஆனால் மைக்ரோசாப்ட் வேர்டு மற்றும் எக்ஸெலில் நீங்கள் Shift மற்றும் F10 கீயை ஒன்றாக சேர்த்து அழுத்தினால் விரைவாக செல்லக்கூடிய மெனு ( Short Cut Menu ) உங்களுக்கு ஓப்பன் ஆகும். இதன் மூலம் நீங்கள் உடனுக்குடன் Font, Serial No, Bullter, Paragraph, Style போன்றவற்றை மாற்றிக்கொள்ளலாம்.
Ctrl + F10 - Minimize your Word or Excel Documents
வேர்டு மற்றும் எக்ஸெல் டாக்குமெண்டில் நீங்கள் Ctrl என்ற பட்டனையும் F10 என்ற பட்டனையும் ஒன்றாக சேர்த்து அழுத்தி உங்கள் டாக்குமெண்டுகளை சிறிய அளவில் அல்லது பெறிய அளவில் மாற்றிக்கொள்ளலாம்.
11) F11 - Go to full screen mode in Internet Explore
நீங்கள் இண்டெர் நெட்டை ஓப்பன் செய்து வைத்திருக்கும் நிலையில் F11 பட்டனை அழுத்தினால் உங்கள் இண்டெர்நெட் பக்கங்கள் முழு திரையாக (Full Screen) மாறிவிடும். மறுபடியும் F11 ஐ அழுத்தினால் பழைய நிலைக்கு வந்துவிடும்.
12) Shift + F12 - Go to Save Command Menu in Word or Excel
F12 என்ற பட்டனுக்கு தனிப்பட்ட முறையில் எந்த ஒரு இயக்கமும் விண்டோவில் இல்லை. ஆனால் வேர்டு அல்லது எக்ஸெல் புதிய டாக்குமெண்டில் நீங்கள் இருக்கும்போது Shift என்ற பட்டனையும் F12 என்ற பட்டனையும் சேர்த்து அழுத்தினால் அது Save Command ஐ ஓப்பன் செய்யும். இதன் மூலம் விரைவாக உங்கள் டாக்குமெண்டுகளுக்கு பெயர் கொடுத்து சேமித்துக்கொள்ளலாம்.
Ctrl + F12 - Go to Open Command Menu in Word or Excel
இந்த Ctrl + F12 என்ற பட்டனை பயன்படுத்தி வேர்டு மற்றும் எக்ஸெல் டாக்குமெண்டுகளில் Open Command ஆப்சனுக்கு செல்லலாம்.
இதன் மூலம் விரைவாக ஒரு டாக்குமெண்டை நீங்கள் ஓப்பன் செய்துகொள்ளலாம்.
Ctrl + Shift + F12 - Go to Print Command Menu in Word or Excel
அடுத்ததாக இந்த Ctrl + Shift + F12 என்ற மூன்று பட்டனையும் ஒன்றாக அழுத்தி உங்கள் வேர்டு மற்றும் எக்ஸெல் டாக்குமெண்டில் Print Command செல்லலாம். இதன் மூலம் நீங்கள் விரைவாக ஒரு டாக்குமெண்டை பிரிண்ட் எடுக்க முடியும்.
இந்த பிரிண்ட் கமாண்ட்க்கு நீங்கள் சென்றதும் அதில் வரும் டிஸ்பிளேயில்
பிரிண்டர் Name ல் N என்ற எழுத்தும் Page Range ல் All க்கு A என்ற எழுத்தும் Current Page என்பதில் e என்ற எழுத்தும் Pages என்ற எழுத்தில் g என்ற எழுத்தும் Number of copies என்ற இடத்தில் c என்ற எழுத்தும் இன்னும் இதுபோல பல வார்த்தைகளுக்கு ஒவ்வொரு குறிப்பிட்ட எழுத்துக்கள் மட்டும் கோடிட்டு காட்டப்பட்டுள்ளதை நீங்கள் பார்க்க முடியும். இது எதற்க்காக என்று உங்களுக்கு தெரியுமா ? நீங்கள் மவுசின் உதவி இல்லாமல் உங்கள் கீ போர்டு மூலமாக விரைவாக அந்த ஆப்சனை செலெக்ட் செய்வதற்காகத்தான். எனவே அந்த ஆப்சனை நீங்கள் உங்கள் கீ போர்டு மூலம் தொடுவதற்க்கு உங்கள் கீ போர்டு பட்டனில் Alt என்பதையும் இங்கு கோடிட்டு காட்டும் அந்த ஒரு எழுத்தையும் சேர்த்து அழுத்தினால் நீங்கள் உடனே அந்த ஆப்சனுக்கு சென்றுவிடலாம். உதாரணத்திற்க்கு Current Page என்பதற்க்கு நீங்கள் செல்லவேண்டுமென்றால் Alt+e என்பதை அழுத்தினால் அங்கு சென்றுவிடுவீகள். இது இந்த பிரிண்ட் கமாண்டுக்கு மற்றுமல்ல இதுபோல கமாண்டு பாக்ஸ் எவை எல்லாம் இருக்கிறதோ (Open, Save போன்றவை) அவற்றுக்கெல்லாம் இந்த Alt+ (கோடிட்ட எழுத்து) கண்ட்ரோல் பொருந்தும்.
முயற்ச்சி செய்து பாருங்கள் வெற்றி நிச்சயம்
அன்புடன்: கான்





















 .
.