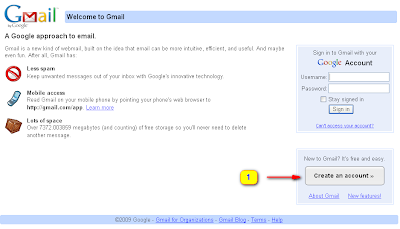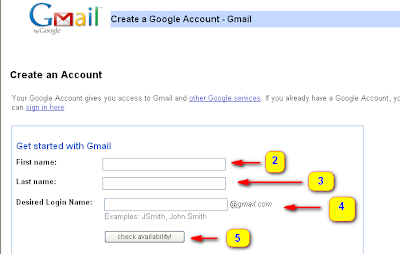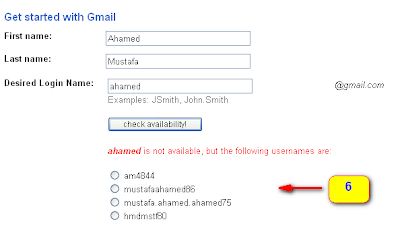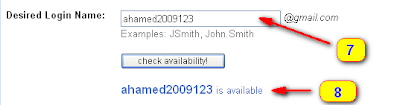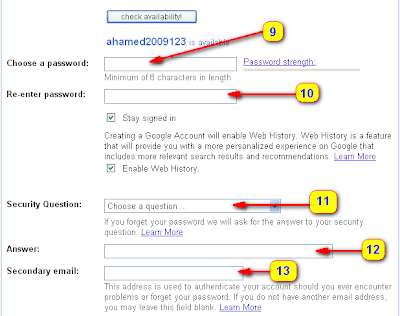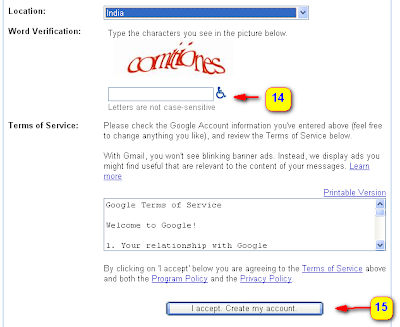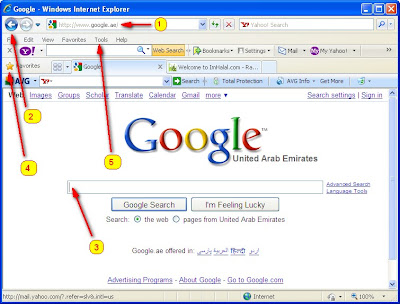கம்ப்யூட்டருக்கு புதியவருக்காக
உங்கள் பெயரில் இலவசாமாக ஒரு ஜி மெயில் வேண்டுமா ? அதை உருவாக்குவது எப்படி ?
முதலில் இண்டெர் நெட் அட்ரஸ் டைப் செய்யும் இடத்தில் www.gmail.com என்று டைப் செய்து எண்டர் பட்டனை அழுத்துங்கள் உங்களுக்கு இண்டெர்நெட்டில் கீழ் கானும் பகுதி ஓப்பன் ஆகும்
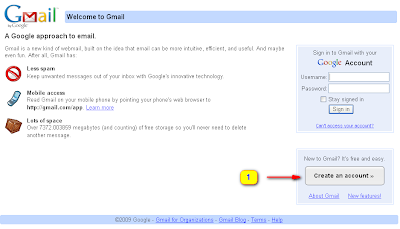
இதில் நம்பர் 1 என்று குறிப்பிட்டுள்ள Create an account என்ற இடத்தை உங்கள் மவுஸ் மூலம் கிளிக் செய்யுங்கள்.
உடனே உங்களுக்கு அடுத்ததாக கீழ் கானும் பகுதி திறந்துகொள்ளும்.
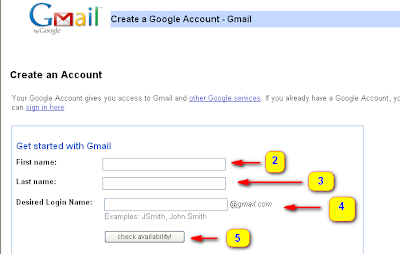
இதில் நம்பர் 2 என்று குறிப்பிட்ட இடத்தில் உங்கள் பெயரின் முதல் பகுதியை டைப் செய்யுங்கள். உதாரணத்திற்க்கு உங்கள் பெயர் Ahamed Mustafa என்று வைத்துகொண்டால் முதலில் நீங்கள் இந்த இடத்தில் Ahamed என்பதை டைப் செய்துகொள்ளுங்கள்
அடுத்து நம்பர் 3 என்று குறிப்பிட்ட இடத்தில் உங்கள் பெயரின் இரண்டாவது பகுதியை டைப் செய்துகொள்ளுங்கள் உதாரணத்திற்க்கு Mustafa
அடுத்து நம்பர் 4 என்று குறிப்பிட்ட இரட்த்தில் உங்களுக்கு தேவையான ஜீ மெயில் முகவரியை டைப் செய்யுங்கள் ( உங்களுக்கு விருப்பமான பெயர் எதுவானாலும் பரவாயில்லை ) உதாரணத்திற்க்கு ahamed.
உங்கள் பெயரை அங்கு டைப் செய்தபிறகு நம்பர் 5 என்று குறிப்பிட்ட check availability! என்ற பட்டனை அழுத்துங்கள்
அதனை அழுத்தியதும் உங்களுக்கு கீழ் காணும் படத்தில் நம்பர் 6 ல் குறிப்பிட்டது போல நீங்கள் டைப் செய்த பெயருக்கு வேறு சில விதமான மாற்றம் செய்யப்பட்ட பெயர்களும் உங்களுக்கு தெரியும்
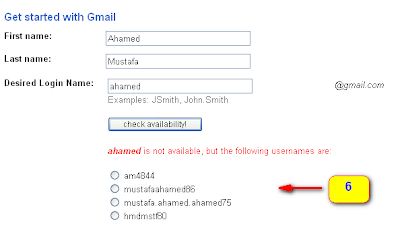
இப்படி ஏன் வருகிறது தெரியுமா ? இந்த ahamed என்ற பெயர் ஏற்கெனவே ஒருவர் தன்னுடைய ஜி மெயில் முகவரிக்காக எடுத்துவிட்டதால் அந்த பெயர் இல்லை என்று வருகிறது. அதனால் நீங்கள் வேறு ஒரு பெயரைத்தான் உங்கள் ஜி மெயில் முகவரிக்கு பயன்படுத்த வேண்டும். இப்படி ஜி மெயில் சொல்வதால் உங்கள் பெயரை மாற்றவா முடியும். அல்லது இந்த ஜி மெயில் வேண்டாம் என்று விட்டுவிடத்தான் முடியுமா ?.
உங்களுக்கு எந்த குழப்பமும் தேவையில்லை. ஜி மெயில் இப்படி உங்களுக்கு உங்கள் பெயரில் முகவரி இல்லை என்று சொன்னால் உடனே நீங்கள் உங்கள் பெயரோடு சில நம்பர்களை சேர்த்துக்கொண்டால் போதும்.
உதாரணத்திற்க்கு ahamed என்ற பெயரோடு 2009123 என்று சேர்த்து டைப் செய்கிறீர்கள் அதாவது ahamed2009123 என்று மாற்றி டைப் செய்து check availability! என்ற பட்டனை அழுத்தினால் கீழே உள்ள படத்தில் நம்பர் 8 ல் குறிப்பிட்டது போல ahamed2009123 available என்று வந்துவிடும். இப்படி வந்துவிட்டால் உங்க்ளுக்கு இந்த முகவரியை தருவதற்க்கு ஜி மெயில் தயாராக இருக்கிறது என்று அர்த்தம்.
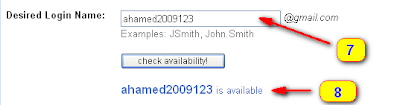
அடுத்து உங்களுக்கு கிடைக்கவேண்டிய ஜி மெயில் முகவரிக்கு மேற்கொண்டு பூர்த்தி செய்யவேண்டிய விசயங்களை பார்ப்போம்.
கீழே உள்ள படத்தை பாருங்கள். இப்பொழுது நீங்கள் ஒரு முக்கியமான இடத்திற்க்கு வந்திருக்கிறீர்கள் அதாவது உங்கள் ஜி மெயிலை நீங்கள் திறக்கும் நேரத்தில் டைப் செய்யும் பாஸ்வேர்ட் (Password) தேர்வு செய்யும் இடத்திற்க்கு வந்துவிட்டீர்கள்.
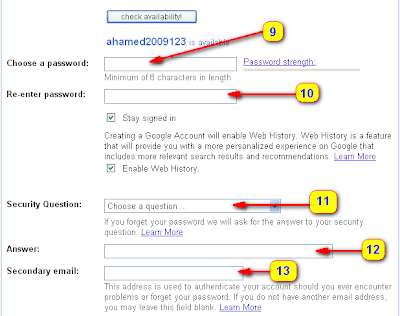
நம்பர் 9 ல் குறிப்பிட்டு காட்டப்பட்டுள்ள இடத்தில் உங்கள் ஜி மெயிலுக்கு தேவையான பாஸ்வேர்டை டைப் செய்யுங்கள் (பாஸ்வேர்ட் என்பது இரகசிய எழுத்து அதனால் இதனை வேறு யாருக்கும் தெரியப்படுத்தவேண்டாம். ஏனென்றால் நீங்கள் உருவாக்கும் இந்த ஜி. மெயிலுக்கு நீங்கள்தான் பொறுப்பு. இந்த பாஸ்வேர்ட் வேறு ஒருவர் கையில் கிடைத்து அவர் உங்கள் ஜி மெயிலின் மூலம் அடுத்தவருக்கு ஏதேனும் தொந்தரவு கொடுத்தால் அதற்க்கு நீங்கள் தானே பதில் சொல்லவேண்டும்)
பாஸ்வேர்ட் டைப் செய்யும்போது எழுத்தோடு சேர்த்து நம்பர்களையும் இனைத்து டைப் செய்தால் நல்லது. உதாரணத்திற்க்கு mymail445566 என்பதுபோல பாஸ்வேர்ட் டைப் செய்தால் அடுத்தவர் எளிதாக உங்கள் பாஸ்வேர்டை கண்டுபிடிக்க முடியாது.
அடுத்து நம்பர் 10 என்ற இடத்தில் நீங்கள் மேலே டைப் செய்த அதே பாஸ்வேர்டை மறுபடியும் டைப் செய்யவெண்டும். எதற்க்காக மறுபடியும் என்று நினைக்கிறீர்களா நாம் எந்த ஒரு விசயத்தில் தவறு செய்தாலும் ஒரு தடவை தவறு செய்யலாம். அதே தவறை இன்னொரு முறையும் செய்யமாட்டோம் இல்லையா. அந்த ஒரு காரணத்திற்க்காகத்தான் இது. அதாவது நீங்கள் முதலில் கொடுக்கும் பாஸ்வேர்ட் மனதில் நினைத்தது வேறு டைப் செய்தது வேறு என்று வைத்துக்கொள்ளுங்கள் ஆனால் அடுத்து மறுபடியும் பாஸ்வேர்டை டைப் செய்யும்போது அதே தவறை செய்யமாட்டீர்கள். அதனால் இரண்டாவது தடவை மனதில் நினைத்த பாஸ்வேர்டை சரியாக டைப் செய்தால் நீங்கள் ஏற்கனவே செய்த தவறு உங்களுக்கு தெரிந்துவிடும்.
அடுத்து நம்பர் 11 ல் குறிப்பிட்டுள்ள இடத்தில் பாதுகாப்புக்கான கேள்வி (Security Question) ஒன்றை நீங்கள் பயன்படுத்த வேண்டும். இந்த பகுதியில் ஓரத்தில் இருக்கும் ஆரோவை நீங்கள் கிளிக் செய்தால் அதில் நான்கு கேள்விகள் இருக்கும் ஐந்தாவதாக நீங்களே கேள்வியை உருவாக்குவதற்க்கான சுட்டியும் இருக்கும். இந்த நான்கு கேள்விகளில் ஒன்றை நீங்கள் தேர்வு செய்து நம்பர் 12 ல் குறிப்பிட்ட இடத்தில் அதற்க்கான பதிலை கொடுக்கவேண்டும்.
உங்கள் முதல் போன் நம்பர் என்ன?
உங்கள் முதல் டீச்சரின் பெயர் என்ன ?
உங்கள் லைப்ரரி கார்டு நம்பர் என்ன?
போன்ற கேள்விகள் இங்கு இருக்கிறது
உதாரணத்திற்க்கு நீங்கள் உங்கள் முதல் போன் நம்பர் என்ன ?
what is your first phone number ?
என்ற கேள்வியை தேர்வு செய்தால் அதற்க்கு நீங்கள் நன்றாக நினைவில் வைக்கக்கூடிய ஒரு போன் நம்பரை பதிலாக டைப் செய்யவேண்டும்.
இந்த நான்கு கேள்வியும் உங்களுக்கு பிடிக்கவில்லை என்றால் கடைசியாக உள்ள write your own question
என்பதை தேர்வு செய்து உங்களுக்கு விருப்பமான கேள்வியை நீங்களே எழுதி அதற்க்கு தேவையான பதிலையும் நீங்களே டைப் செய்யலாம்.
சரி இந்த கேள்வி பதிலால் என்ன நன்மை என்று கேட்கிறீர்களா ?
நீங்கள் எப்பொழுதாவது ஒரு நாள் உங்களுடைய பாஸ்வேர்டை மற்ந்துவிட்டால் நீங்கள் மறுபடியும் பாஸ்வேடை ஜி மெயிலிடம் கேட்க்கும்போது மறுபடி பாஸ்வேர்ட் கேட்பவர் நீங்கள் தானா என்பதை உறுதிப்படுத்த ஜி மெயில் உங்களிடம் இந்த கேள்வியை கேட்க்கும். அப்பொழுது மறக்காமல் நீங்கள் இந்த பதிலை கொடுக்கவேண்டும். அந்த நேரத்தில் நீங்கள் இந்த பதிலையும் மறந்துவிட்டீர்கள் என்றால் உங்களுக்கு சொந்தமான ஜி. மெயில் முகவரி உங்களை விட்டு போய்விடும். அதனால் இந்த பதிலையாவது மறக்காமல் வைத்துக்கொள்ளுங்கள்.
சரி அடுத்து நம்பர் 13 ல் குறிப்பிட்டுள்ள இடத்திற்க்கு வருவோம். இங்கு Secondary Email: என்ற இடத்தில் உங்கள் நன்பர் ஒருவரின் ஜி. மெயில் அட்ரஸ் அல்லது யாகூ மெயில் அட்ரஸ் எதுவானாலும் கொடுக்கலாம்.
இது எதற்க்காக என்றால் உங்கள் ஜி. மெயிலை வேறொருவர் உங்களுக்கு தெரியாமல் பயன்படுத்தி உங்கள் பாஸ்வேர்டையும் மாற்ற முயற்ச்சிக்கிறார் என்றால் உடனே உங்களுக்கு உங்கள் நன்பரின் முகவரியின் மூலம் ஜி மெயில் ஒரு செய்தியை அனுப்பும். உங்கள் ஜி. மெயிலின் பாஸ்வேர்ட் மாற்றப்பட்டுள்ளது இது உங்களுக்கு தெரியுமா என்பதுபோல.. இதுவும் ஒரு பாதுகாப்புக்காக்கத்தான்.
நீங்கள் பேங்க் ஒன்றில் அக்கவுண்ட் ஒன்றை ஓப்பன் செய்தால் அதே பேங்கில் அக்கவுண்ட் வைத்திருக்கும் ஒருவரின் சிபாரிசு தேவை என்று பேங்க் கேட்பது போலத்தான் இது.
சரி அடுத்து கீழே உள்ள படத்தில் குறிப்பிடப்பட்டுள்ள நம்பர் 14 என்ற இடத்திற்க்கு வருவோம். இந்த இடத்தில் என்ன கொடுக்கவேண்டும் ஏன் கொடுக்கவேண்டும் என்ற கேள்வியும் குழப்பமும் எல்லோருக்கும் இருக்கும்.
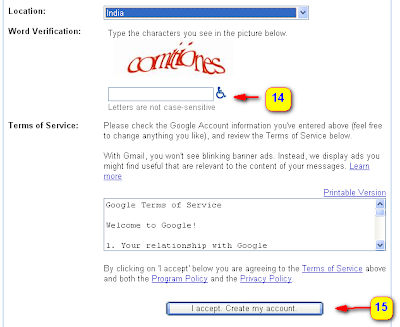
இந்த இடத்தில் அதன் மேலே சிகப்பு கலரில் குறிப்பிட்டுள்ள எழுத்தை சரியாக டைப் செய்யவேண்டும். இதில் தவறு ஏற்பட்டால் உங்களால் ஜி மெயிலை உருவாக்க முடியாது.
இத்தனை விசயம் டைப் செய்த பிறகு இதுவும் எதற்காக டைப் செய்யவேண்டும் என்று நீங்கள் கேள்வி கேட்களாம். ஜி மெயில் நிர்வாகிகள் உங்களை அதிகமாக கஷ்டப்படுத்த விரும்பவில்லைதான். இருந்தாலும் இன்றைய நவீன யுகத்தில் இப்படி ஒரு பாதுகாப்பும் முக்கிய தேவையாகத்தான் இருக்கிறது. ஏன் ? இந்த ஒரு பாதுகாப்பினால் ஜி. மெயிலுக்கு என்ன ப்யன்.
முதல் காரணம் இந்த இடத்தில் குழப்பமான முறையில் கொடுக்கப்பட்டுள்ள எழுத்தை பார்த்து சரியான முறையில் டைப் செய்யும் நீங்கள் ஜி மெயிலை பயன்படுத்த சரியான தகுதியையும் வயதையும் அடைந்தவர்தான் என்று ஜி மெயில் தீர்மானிக்கிறது.
இரண்டாவதாக இந்த குழப்பமான தடுப்புமட்டும் இல்லை என்றால் சில திறமைசாலிகள் தங்கள் மூளையை பயன்படுத்தி தானாகவே மெயிலை உருவாக்கக்கூடிய சாப்ட்வேர்கள் மூலம் லட்ச்சக்கணக்கான மெயில்களை உருவாக்கிவிட்டுப் போய்விடுவார்கள். அப்புறம் உங்களுக்கு ஜி மெயில் இலவசமாக கிடைக்கும் சூழ்நினை இல்லாமலேயே போய்விடும்.
சரி இதற்க்குமேல் விளக்கம் சொல்லி உங்களை குழப்ப நான் விரும்பவில்லை. அடுத்ததாக நீங்கள் நம்பர் 15 என்ற இடத்தில் உள்ள பட்டனை அழுத்தினால் உங்களுக்கு ஒரு ஜி. மெயில் கிடைத்துவிடும்.
இந்த பட்டனை அழுத்துவதற்க்கு முன்பாக அதன் மேலே கொடுக்கப்பட்டுள்ள கூகுல் ஜி மெயில் பயன்படுத்துவதற்க்காக நிபந்தனைகளை ( Tearms of Service - Agreement ) நீங்கள் படித்துப்பார்த்து அவர்கள் கொடுக்கும் நிபந்தனைக்கு உட்பட்டதாக ஒத்துக்கொள்ளவேண்டும்.
அப்படி ஒத்துக்கொண்டதன் அடையாளமாகத்தான் நீங்கள் I accept create my account என்ற பட்டனை அழுத்துவதாக ஜி மெயில் ஏற்றுக்கொண்டுதான் உங்களுக்கு ஒரு இலவசமான ஜி மெயிலை அவர்கள் தருகிறார்கள்.
இதன் பிறகு ஜி மெயிலை பயன்படுத்தும் நீங்கள் அதன் நல்லது கெட்டது எதுவானாலும் பொறுப்பேற்றுக்கொள்ளவேண்டும்.
முயற்ச்சி செய்யுங்கள்.......... வெற்றி நிச்சயம்.